Hp Yazıcı Silik Çıkartıyor
Hp Lazer ve İnkJet yazıcı neden silik çıkartıyor ve ne yapmak lazım
Hp lazer yazıcıların baskıları silik çıkarması da çeşitli nedenlerden kaynaklanabilir. İşte bu sorunu çözmek için adımlar.
1. Tonerleri Kontrol Edin: Yazıcının toner seviyelerini kontrol edin. Eğer toner seviyeleri düşükse, yazıcı silik baskılar yapabilir. Toner kartuşlarını değiştirin veya yenileyin.
2. Toner Kartuşunu Sallayın: Toner kartuşunu çıkarın ve hafifçe sallayarak tonerun düzgün bir şekilde dağılmasını sağlayın. Ardından kartuşu tekrar yerine takın.
3. Yazıcı Başlığını Temizleyin: Bazı Hp lazer yazıcılar, yazıcı başlığı temizleme işlevine sahiptir. Bu işlevi kullanarak yazıcı başlığını temizleyin ve toner kalıntılarını giderin.
4. Kağıt Türünü Kontrol Edin: Kullandığınız kağıt türü de baskı kalitesini etkileyebilir. Optimize edilmiş sonuçlar için uygun kağıt türünü seçtiğinizden emin olun.
5. Yazıcı Sürücüsünü Güncelleyin: Bilgisayarınıza Hp yazıcı sürücüsünün güncel olduğundan emin olun. Hp'nin resmi web sitesinden en son sürücüyü indirip yükleyin.
6. Yazıcı Kafasını Temizleyin: Bazı Hp lazer yazıcılar, yazıcı kafası temizleme işlevine sahiptir. Bu işlevi kullanarak yazıcı kafasını temizleyin ve toner kalıntılarını giderin.

Yukarıdaki adımları uyguladıktan sonra, Hp lazer yazıcınızın baskı kalitesinin artması ve silik baskılar yapmaması gerekmektedir. Eğer sorun devam ederse, yazıcınızda daha ciddi bir sorun olabilir ve Hp müşteri hizmetleriyle iletişime geçmeniz veya bir Hp yetkili servisine başvurmanız gerekebilir.
Hp yazıcı neden silik çıkarıyor?
Hp yazıcı kafa temizliği nasıl yapılır?
Hp Yazıcı neden çizgili çıkarıyor?
Hp Yazıcının kafası nasıl temizlenir?
Hp yazıcının baskıları silik çıkarması, birkaç farklı nedenden kaynaklanabilir. İşte bu sorunu çözmek için adımlar:
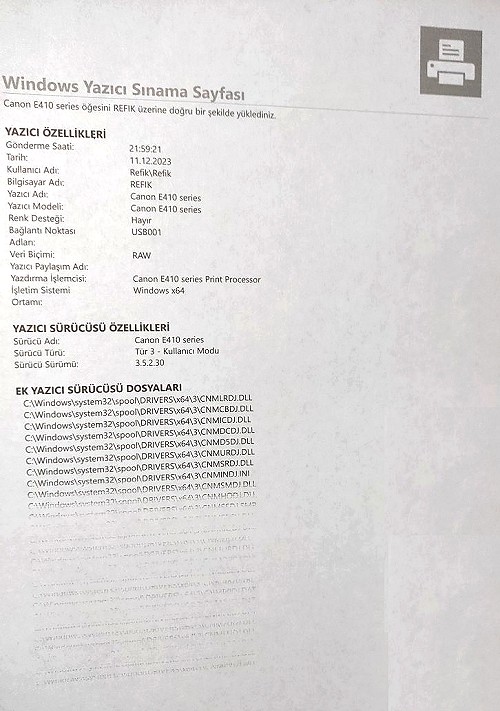
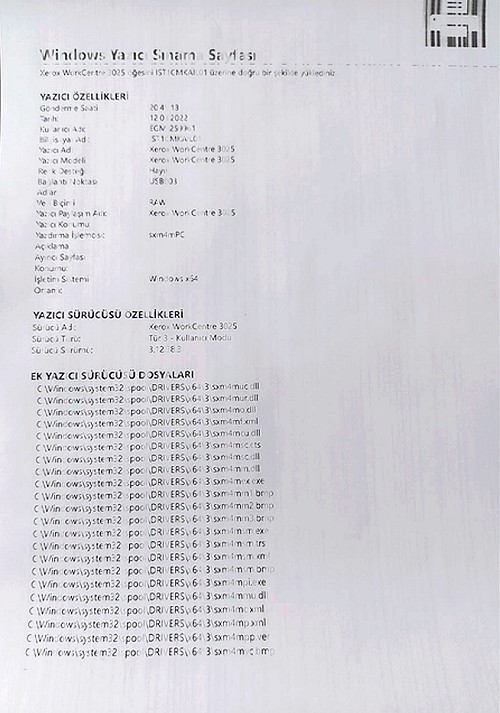
1. Mürekkep Seviyelerini Kontrol Edin: Hp Yazıcının mürekkep seviyelerini kontrol edin. Eğer mürekkep seviyeleri düşükse, yazıcı silik baskılar yapabilir. Eğer mürekkep seviyeleri düşükse, mürekkep kartuşlarını değiştirin veya yenileyin.
2. Hp Kartuşlarını Temizleyin: Yazıcının menüsünden mürekkep kartuşlarını temizleme işlemini gerçekleştirin. Bu, mürekkep püskürtme deliklerinde olası tıkanıklıkları gidermeye yardımcı olabilir.
3. Hp Yazıcı Başlığını Temizleyin: Yazıcınızın kafa temizleme işlevini kullanarak yazıcı başlığını temizleyin. Bu, mürekkep püskürtme deliklerinde biriken kurumuş mürekkebi temizler ve baskı kalitesini artırabilir.
4. Hp Yazıcı Ayarlarını Kontrol Edin: Yazıcınızın ayarlarında baskı kalitesini ve yoğunluğunu ayarlayabilirsiniz. Daha koyu bir baskı elde etmek için ayarları düzenleyin.
5. Kağıt Türünü Kontrol Edin: Kullandığınız kağıt türü de baskı kalitesini etkileyebilir. Optimize edilmiş sonuçlar için uygun kağıt türünü seçtiğinizden emin olun.
6. Yazıcı Sürücüsünü Güncelleyin: Bilgisayarınıza yüklediğiniz Hp yazıcı sürücüsünün güncel olduğundan emin olun. Gerektiğinde, Hp'nin resmi web sitesinden en son sürücüyü indirip yükleyin.
Ankara Hp Yazıcı Servisi
Yukarıdaki adımları uyguladıktan sonra, Hp yazıcının baskı kalitesinin artması ve silik baskılar yapmaması gerekmektedir. Eğer sorun devam ederse, yazıcınızda daha ciddi bir sorun olabilir ve Hp müşteri hizmetleriyle iletişime geçmeniz veya bir Hp servisine başvurmanız gerekebilir.
Ankara Hp Yazıcı Servisi, Hp yazıcı kullanıcılarının karşılaştığı tüm teknik sorunlarda hızlı ve garantili çözümler sunmaktadır. Baskı almama, kağıt sıkışması, toner sorunları ve parça değişimi gibi arızalar uzman ekip tarafından kısa sürede giderilir. Ankara’da güvenilir Hp servisi arayanlar için doğru adres profesyonel hizmet ve müşteri memnuniyetidir.
